Wordを使っていて、図形の丸などを動かしたときに、ピョンと位置がずれる現象に悩まされたことはありませんか?
例えば、下図のように「男」に付いている○を、「女」に移動すると、
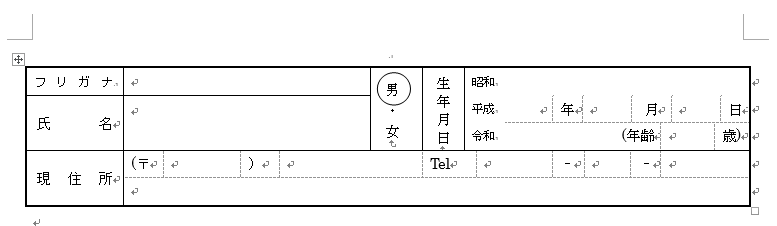
このようになる感じです。思いっきりずれてます。。
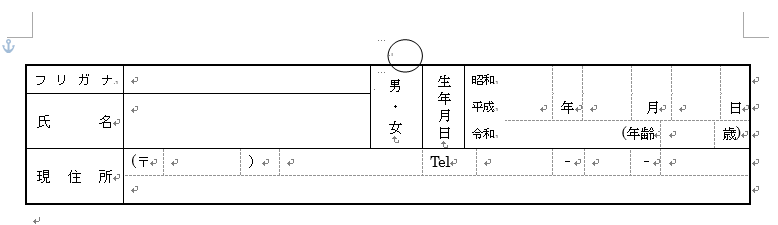
これって何度やっても、思った位置に動いてくれないんですよね。
この悩ましい現象を簡単に解決する方法があるんです!
今回はこちらの解決方法をご紹介します。
オートシェイプの書式設定を変更します。
図形の位置がずれるのはアンカーが原因なんです。図形を選んだときに左側に出ているイカリのマークです。
これはWordの仕組みなのでどうしようもありません。ですので、それを解消する方法を説明します。
図形を表の外側にもっていきます。
表の中で図形がずれないように、まずはその図形を表の外に移動しましょう。
あらためて図形を表の外で作ってもOKです。
図形を選んだ状態で右クリックします。
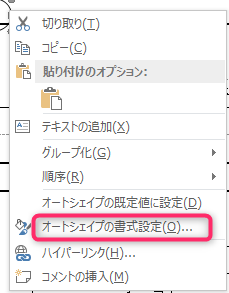
図形を選んだ状態で右クリックをしましょう。そしてピンクで囲んだ「オートシェイプの書式設定」をクリックしてください。
レイアウトを選びます。
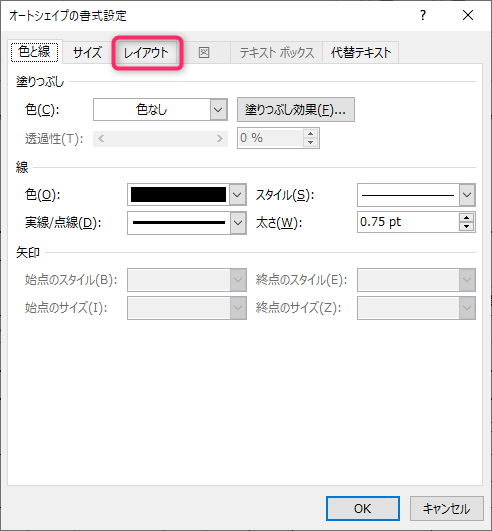
「レイアウト」のタブをクリックしましょう。
詳細設定を選びます。
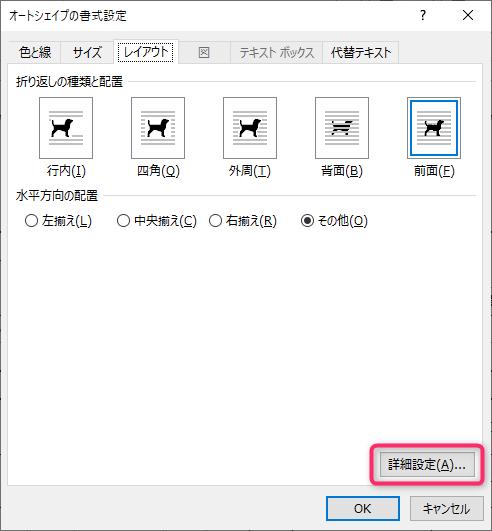
画面の下の方にある「詳細設定」をクリックしましょう。
アンカーを段落に固定します。
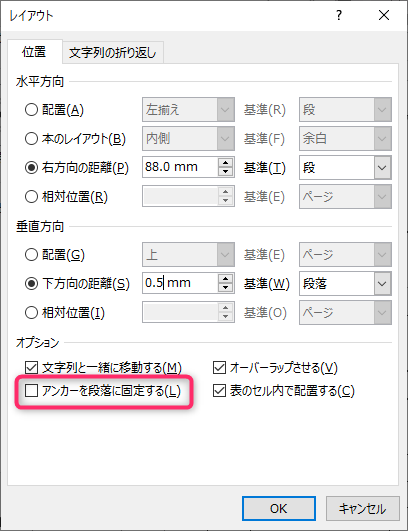
「アンカーを段落に固定する」にチェックを入れましょう。
そのあとはOKを押していって、元の画面に戻りましょう。
これで図形の位置がずれなくなりました!
ポイントは「アンカーを段落に固定する」ということなんです。
この設定に変更して、最初の事例で「男」に付いている〇を「女」に移動するとこうなります。
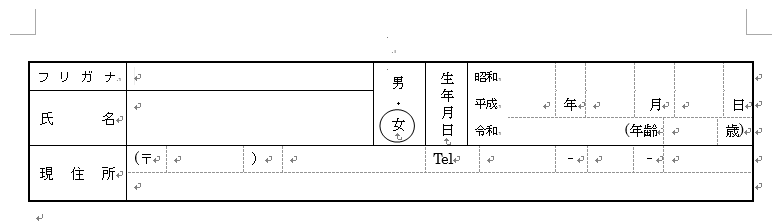
はい!
ばっちり移動することができましたね!
まとめ
Wordで図形がずれる現象の解決方法をご紹介しました。
オートシェイプの書式設定を変更するだけの簡単な方法なんです。
悩んでた方は是非試してください。





