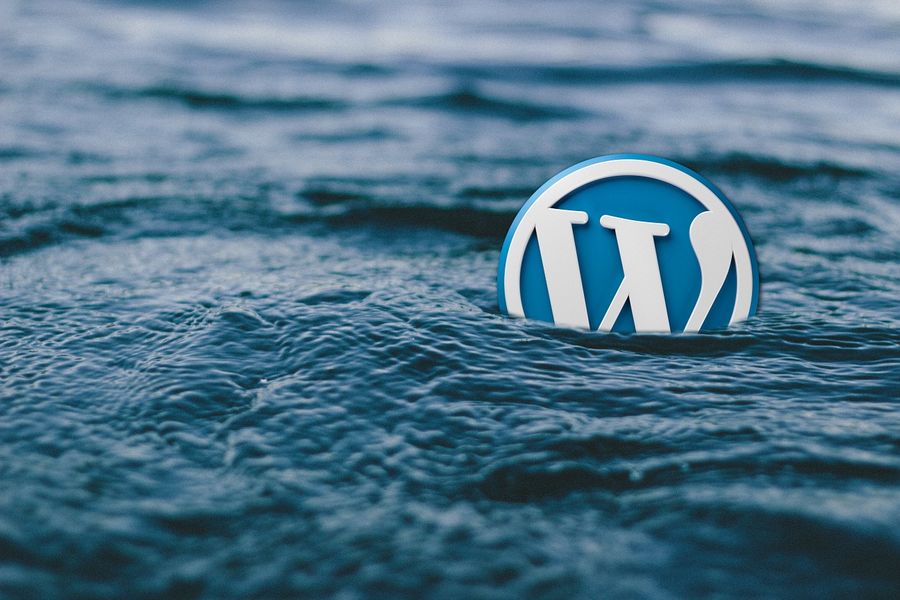WordPressでユーザー名がadminだったり、画面上に表示されるニックネームとユーザー名が同じだったりすると、セキュリティ上の問題があります。
そこでユーザー名の変更の仕方を紹介します。
わざわざこんな記事を書いている理由は、ユーザー名って簡単に変更できないんですよ。
それに注意するところがいくつかあります。
私は最近2回ほどユーザー名を変更したので、注意点と一緒にまとめてみます。
ユーザー名を変更する手順です。
そもそも「ユーザー名を変更」という機能があればいいんですけどね。
それが無いんです!
なので、新しくユーザーを追加して、古いユーザーを削除という流れになります。
今回は「ユーザーの削除」という大きい作業が出てくるんです。
最初の注意点であり、最大のポイントです。
ユーザー名の変更作業前に必ずバックアップを取りましょう!
バックアップの仕方が分からないって?
私も最初はここが最大の難関でした。でも大丈夫。
私がよくお世話になってるブログ「Naifix」のこの記事が一番分かりやすいと思います。
参考 WordPress初心者でも簡単にできるバックアップ方法
ついでに復旧の仕方もすごくためになりますよ。
参考 バックアップデータを使ってWordPressを復旧・移行する方法
さて、それではユーザー名を変更する手順を説明します。
1.ログインする。
2.新規ユーザーを追加する。
3.ログアウトする。
4.新しいユーザーでログインする。
5.古いユーザーを削除する。
という流れになります。
具体的な操作と注意点を説明しますね。
ログインする。
ここはいつも通りにログインするだけです。
新規ユーザーを追加する。
ユーザーから「新規追加」を選びます。ここで新しく使用したいユーザー名を登録します。
注意点が3つあります。
1.メールアドレスについて
メールアドレスは今使っているユーザーと同じアドレスにすることができません。
同じメールアドレスをここで登録したい場合は、先に今使っているユーザーのメールアドレスを変更しておきましょう。
新しいユーザーのメールアドレスをあとで変更してもOKです。
2.権限グループについて
権限グループは「管理者」を選びましょう。
3.ニックネームについて
ユーザー名とニックネームはセキュリティを強化するため、違う名前にしましょう。
「ニックネーム」のところに、ブログで表示したい名前を入力します。そして「ブログ上の表示名」のところで、ニックネームを選びましょう。
これで準備はOK!
「新規ユーザーの追加」をクリックして新しいユーザー登録が完了です。
ログアウトする。
新しいユーザーでログインしたいので、いったんログアウトしましょう。
新しいユーザーでログインする。
特別に注意することはありません。
古いユーザーを削除する。
ユーザーのところから、古いユーザーの削除を選びましょう。
ここが一連の作業の最大の山場です!
ユーザーの削除を選ぶと次の選択があります。
・すべてのコンテンツを消去します。
・すべてのコンテンツを以下のユーザーのものにする
必ず「すべてのコンテンツを以下のユーザーのものにする」を選んで下さい!!
「以下のユーザー」はさきほど新しく作ったユーザーにするといいですね。
間違えると全て消えますからね。失敗しないで下さいね。
じっくり確認して削除を実行しましょう!
まとめ
ユーザー名を変更する一番の理由は、最初に書いたようにセキュリティ対策だと思います。
乗っ取られて、データをいじられたり、悪用されたり、全て消されたり・・・
想像するだけで恐ろしいですね~。
セキュリティ対策のための便利なプラグインもあります。そちらの活用もおすすめですけど、ユーザー名の対策も大事だと思います。
そして忘れてはいけないのがバックアップです。
WordPressでブログを作る、運営する、消える、全て自己責任です。
そのために重要なことはバックアップを取ること。
そういう意味では、エローラさんの「Naifix」の記事を紹介したことが、この記事で一番有益な内容になった気がします。
記事を更新するたびにバックアップを取るのが理想なんだろうな。
でも、それはちょっと面倒。。。
WordPressのバージョン更新とか、新しいプラグインを使うときとか、重要なタイミングではバックアップを取るようにしてます。
最低限の対策ですけど、画面が真っ白になったら、頭も真っ白になりますからね(^_^;)