ある日パソコンを立ち上げて、いつものようにPINコードを入力する画面になりました。そこでキーボードを入力してみたのですがなぜか入力ができません!
困ったときの再起動ということでマウスを操作して再起動してみました。ところがキーボードは全く入力ができないままです。
さて、この状況はどうしたものかと考えていましたが、何とか解決することができました。その方法をご紹介します。
スクリーンキーボードを使いました。
キーボードが入力できないということで、まずはパソコンとキーボードの接続が怪しいところですが、今回はノートパソコンでの出来事なのでとりあえず関係なしとします。Num Lockなんかも確認しましたが問題ありませんでした。
とりあえずログインしないと事態は進みません。そこで再起動したときに使った右下のアイコンを見てみると、隣にもアイコンがあります。そこをクリックすると「スクリーンキーボード」がありました!早速立ち上げるとこんなやつが画面に表示されます。
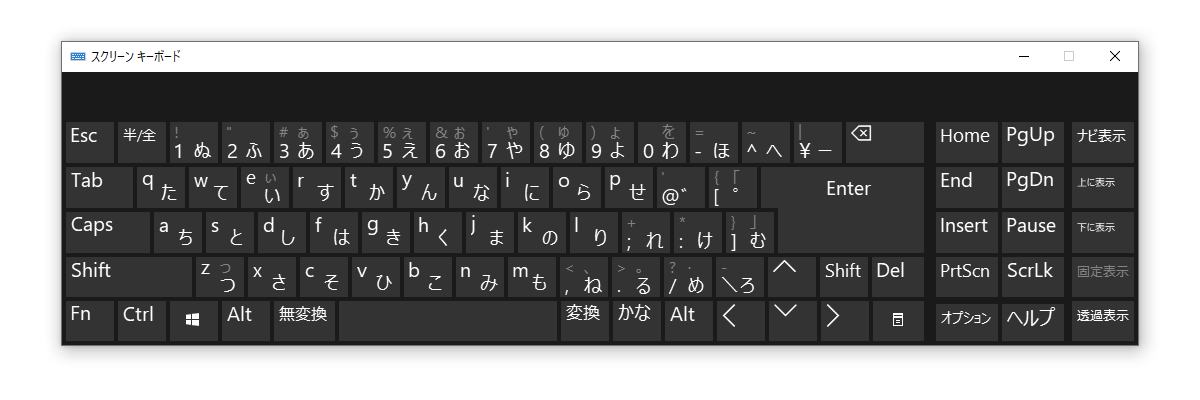
これで数字が入力できる!マウスでクリックして無事にログインできましたよ!!
まだキーボードは入力できません。
とりあえずログインすることはできました。そこで適当にメモ帳アプリを立ち上げてキーボードで入力をしてみましたが、うんともすんとも言いません。
どこかの文字キーでもめり込んでいないかと全てチェックしましたけど、全て正常です。そうなると怪しいのはドライバかな。
というわけで、Windowsシステムツールからコントロールパネルを立ち上げました。次に『ハードウェアとサウンド』をクリックして、『デバイス マネージャー』を立ち上げます。
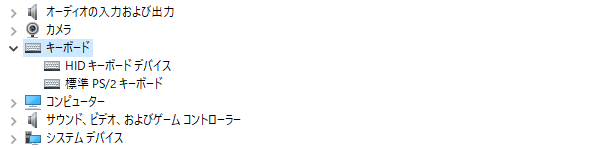
キーボードのドライバが表示されていますね。最初はどちらも右クリックから更新をしてみたのですが、入力できないままでした。なのでどちらもアンインストールを実行。そしてパソコンを再起動しましたよ。
すると当然ログイン画面が表示されるのですが、さっきまでがウソみたいに普通に入力できるようになりました!
また『デバイス マネージャー』を見てみると、全く同じドライバがインストールされていましたよ。
まとめ
パソコンのログイン画面でキーボードが入力できないときの解決方法をご紹介しました。
とにかくスクリーンキーボードに助けられましたね。私の場合はドライバのアンインストールで症状が改善しましたが、ドライバのアンインストールは自己責任でお願いします。全てのパターンがこの方法で解決するわけではないですからね。
キーボードやパソコン自体が故障している可能性もあります。そういう場合はお近くのパソコンショップにご相談がいいと思います。






コメント
初めまして。
WPでブログを始めたところなので参考になりました。
アンインストールで解決することもあるのですね。
いろいろわからないことが多いので、また訪問させていただきますね。